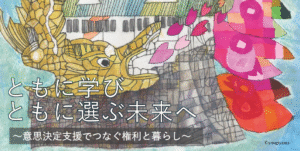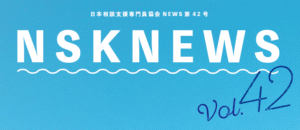ZOOMの紐付け設定などのご案内
準備① 研修受講に適したツールの選定
PCまたはタブレットの使用を推奨
本協会のオンライン研修では、パワーポイントなどのスライド画像などを共有しながら開催する場合が多いです。そのため、iPhoneなどのスマートフォンで視聴した場合は細かい表記が見づらい場合があります。
PCを使用する場合は、マイクとカメラ機能があることをご確認ください。デスクトップ等でカメラやマイク機能が無い場合はusb接続やミニプラグ接続などの有線接続のツールをご準備ください。無線接続は有線接続に比べると一般的に不安定だったりタイムラグが発生します。
PCのスペック
基本的にはWindowsPCを選択する場合が多いと思われますが、windows10以上のOSの端末をおすすめします。それ以前のOSの場合はセキュリティ等の問題があることや、追加された機能にハードウェアやOSが対応していない場合があるためです。
メモリは最低4GBあれば問題ありませんが、別途資料なども開いたり、画面共有などを自ら行う場合は8GB以上のメモリを推奨します。メモリが少ない場合、接続が切れてしまう場合があります。
マイクの選定
外部接続のマイクを使用する場合は、単一指向性、無指向性、双指向性 と種類がわかれています。
個人で参加される場合は、外部の音を拾いづらい単一指向性マイクがおすすめです。複数人で参加される場合は、画面端の方などの発語も拾うことができるため、無指向性マイクがおすすめです。
また、切替ができるタイプであれば参加人数に応じて切り替えることができるため両者に対応することができます。
ZOOMアプリをインストールする
ZOOMはブラウザをインストールしなくともブラウザからアクセスが可能です。しかしブラウザ版は機能が限られていたり、通信容量も多くなるなど課題があるため、可能な限りインストールを推奨します。なお、下記のアカウント紐付け作業をすすめるとインストールを促されますので、そのままインストールすることができます。
上記内容はあくまでも”推奨”要件であり、必須ではありません。アプリの動作が不安定な場合はブラウザから接続したり、手持ちの端末でやむをえず接続する場合は別途資料を事前に印刷して参加するなどの方法もあります。
準備② アカウントに紐付けされているか確認する
部署異動などで、前任者等から引き継いだPCなどを使用する場合、そもそも紐付けされたアカウントがあるのかわからない場合もあるかもしれません。そういった場合は下記の手順で確認することができます
1 ZOOMのページを開く
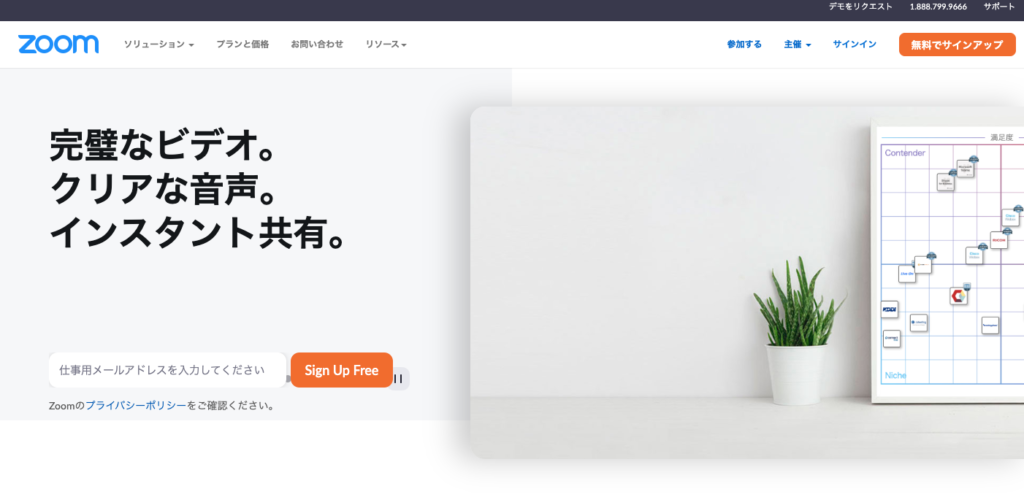
2 サインインをクリックする
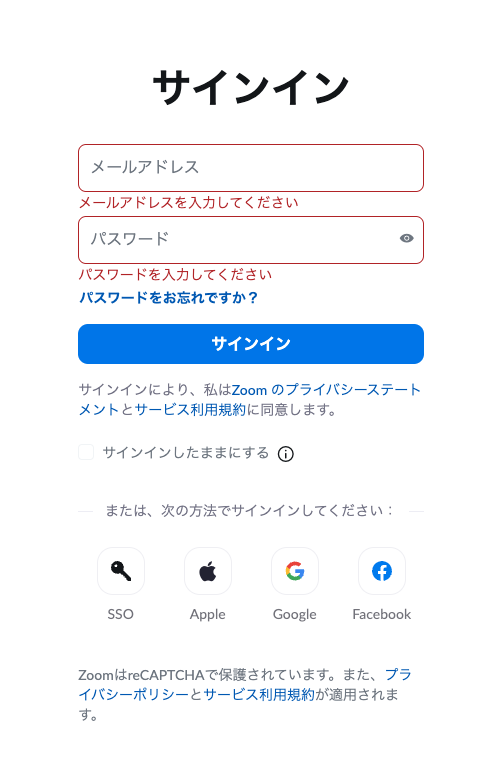
過去に同じ端末でサインインしている場合はメールアドレス入力覧にアドレスが表記されている場合があります。
この場合はすでに紐付けされています。特に個人の端末や、ドメインで管理されて個人アカウントが付与されている端末の場合は表示されることがあります。
一方で、法人等のセキュリティルールなどによってブラウザにログインできない環境の場合は表示されることは少ないと思われます。
また、ここで表示されたメールアドレスが研修で利用するアドレスと違う場合は、申し込むアドレスを変更していただくか、申し込んだアドレスも紐付けるか、いずれかの対応が必要です。
3 パスワードをお忘れですか?をクリックする
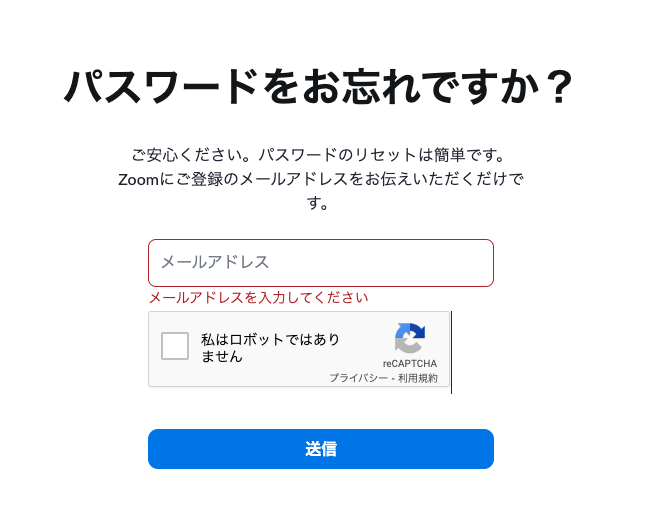
紐付けされているかどうかわらない場合は、当然パスワードもわからないと思われます。(パスワードがなんらかの形で残っている場合は、そのパスワードでログインできれば紐付けされています。ただし、こういったパスワードの管理はセキュリティ上あまり好ましくはないと思われますのでご注意ください。)
4 メールアドレスを入力、ロボット確認のチェックし、送信をクリックする
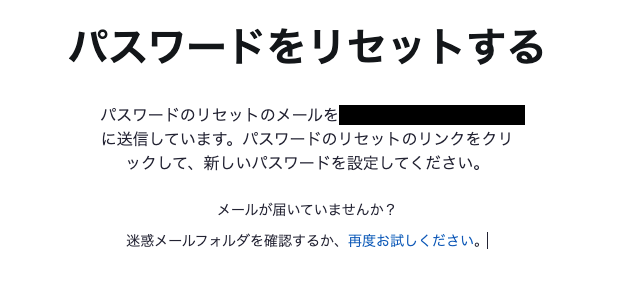
5 ZOOMからのメールを確認する
以前の登録状況に合わせたメールが届きます。基本的にはその案内メールにそって紐付け作業等をすすめてください。
紐付け確認作業の案内は以上です
準備③ メールアドレスをZOOMアカウントに紐付けする
1 ZOOMをブラウザから開きます
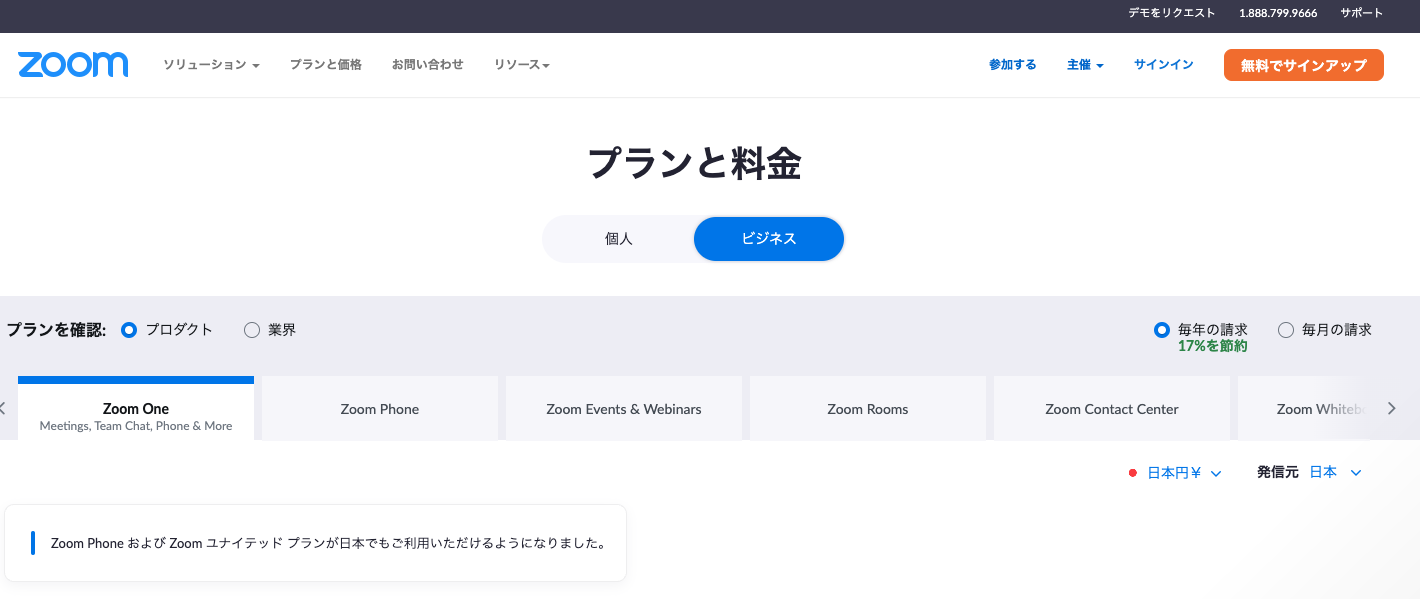
2 左上のオレンジの 無料でサインアップ をクリックします
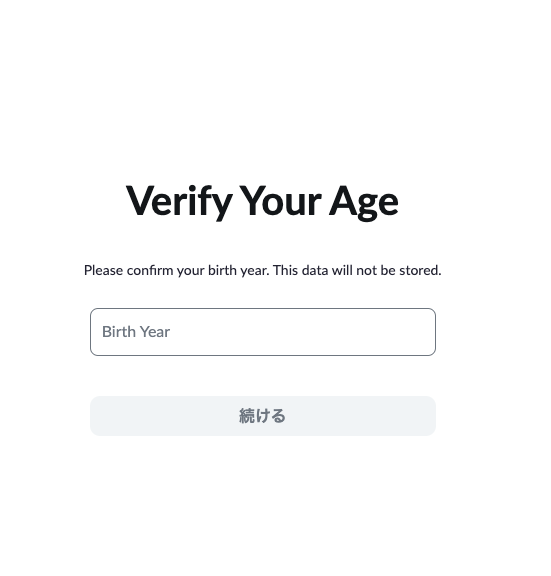
3 年齢入力を行います
未成年でなければ問題ありません。参加者どなたかの西暦を入力してください
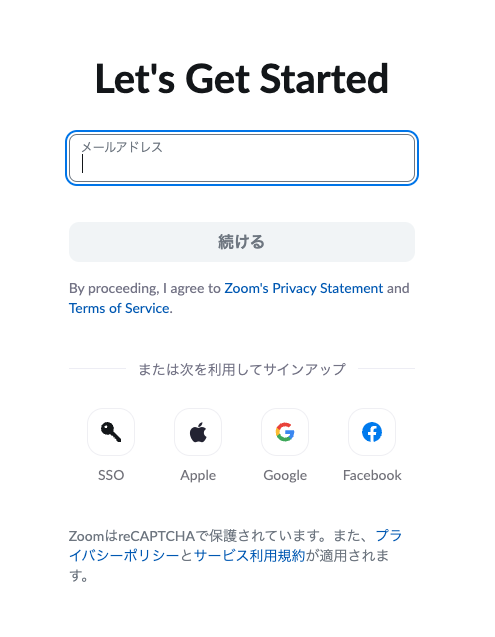
4 メールアドレスを入力します。
事前登録したメールアドレスがgmailの場合は、画面上のGoogleのアイコンからでもサインアップすることが可能です。
事前登録は以上です